代码编辑器
阅读: 32675 评论:2Python解释器、pip工具箱和virtuanlenv虚拟环境都安装好了后,基本的Python环境就搭建好了,可以开始我们的“搬砖”之旅了。但是,等等,“工欲善其事,必先利其器”,我们还差一个很多小伙伴都非常喜欢的环节,那就是代码编辑器的选择和安装。关于哪个好,哪个不好,喜欢哪个,不喜欢哪个的问题,可以讨论七天七夜,我们不准备浪费时间在这里,而是把一些常用的,简单介绍一下。
1. Python官方IDLE集成开发环境
这是一个官方提供的交互式集成开发环境,也就是说你无须使用其它编辑器,Python自带!但是,通常我们只用它进行教学、展示、测试和调试代码,不建议用它进行实际的开发工作。因为它在功能和人性化上还是有一点欠缺。
可以从“开始”菜单→“所有程序”→“Python 3.6”→“IDLE (Python 3.6 64-bit)”来启动IDLE。或者你能在windows的桌面图标上找到它的快捷方式,如果没有,那么建议你来一个,或者在任务栏锁定一个,你会发现它有时候简单实用一下还挺顺手。
运行它之后会进入一个如下的界面,这是一个交互式的shell界面,一般用来执行一行写完的代码。当然多行也不是不行,只是非常别扭。我们尝试打印一下程序员和编程语言的世界问候语print("hello world"):
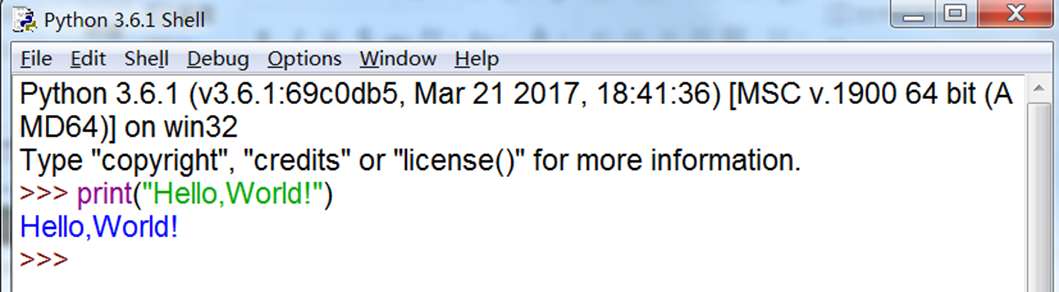
说好的编辑器呢?你就给我看这个?不要急,菜单file->new file,就会看到如下的多行编辑界面:
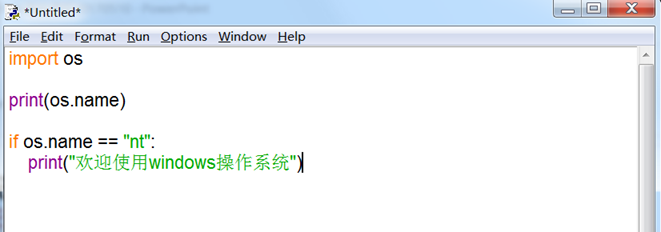
输入点什么,然后file->save将文件保存下来,再按F5执行,就可以在IDLE界面里看到运行结果了。每次对代码有改动,都必须先保存才能运行。
还可以对编辑器进行简单的设置,点选Options->Configure IDLE,进入设置界面:
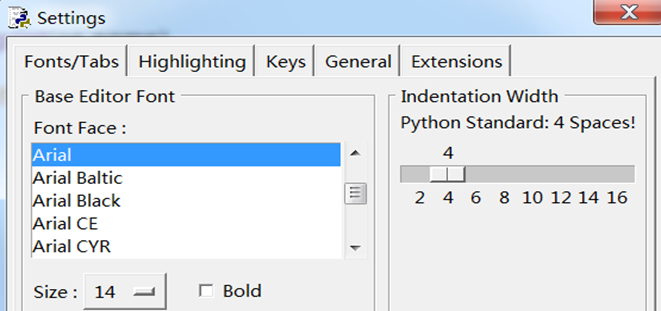
Fonts/Tabs:可设置字体类型,字体尺寸,粗细。以及最关键的缩进为几个空格的选项。还有一个效果展示框。
Highlighting:语法高亮的设置界面,没什么好说的,根据你自己的喜好吧。建议这个保持原样,通用性会更好点。
Keys:就是设置按键了,建议也保持原样,否则你换个IDLE环境就用起来很别扭了,还要再设置一遍。关于快捷键,唯一能够教给大家的就是Alt+P:上一条代码、Alt+N:下一条代码,其它的快捷键,算了吧,咱不用。
General:通用设置,比如启动时是进入shell还是多行编辑窗口。F5运行前是否提示先保存文件。初始化的窗口尺寸大小等等。
Extensions:扩展程序。需要提示大家的是,IDLE没有类似linux的clear清屏功能,想要的话,需要自己安装扩展程序。但是,我们有更好的IDE,不用浪费时间和精力在这里。
更多关于IDLE的使用:
Undo:撤销上一次的修改 Redo:重复上一次的修改 Cut:将所选文本剪切至剪贴板 Copy:将所选文本复制到剪贴板 Paste:将剪贴板的文本粘帖到光标所在位置 Find:在窗口中查找单词或模式 Find in files:在指定的文件中查找单词或模式 Replace:替换单词或模式 Go to line:将光标定位到指定行首。 对于“Format”菜单,常用的选项及解释如下所示 Indent region:使所选内容右移一级,即增加缩进量 Dedent region:使所选内容组左移一级,即减少缩进量 Comment out region:将所选内容变成注释 Uncomment region:去除所选内容每行前面的注释符 New indent width:重新设定制表位缩进宽度,范围2~16,宽度为2相当于1个空格 Expand word:单词自动完成 Toggle tabs:打开或关闭制表位。
2. Pycharm集成开发环境
PyCharm是由JetBrains公司打造的一款 Python IDE,支持Windows、Linux、macOS系统。JetBrains是一个专业设计编程语言IDE的公司,研发了很多针对不同语言的集成开发环境。
PyCharm的功能 : 调试、语法高亮、Project管理、代码跳转、智能提示、自动完成、单元测试、版本控制……针对Django等开发框架有专门的优化设计,非常方便好用。更多的关于Pycharm的使用技巧和注意事项,本节不展开描述,会以博客的形式,分享给大家。
PyCharm 下载地址 : https://www.jetbrains.com/pycharm/download/
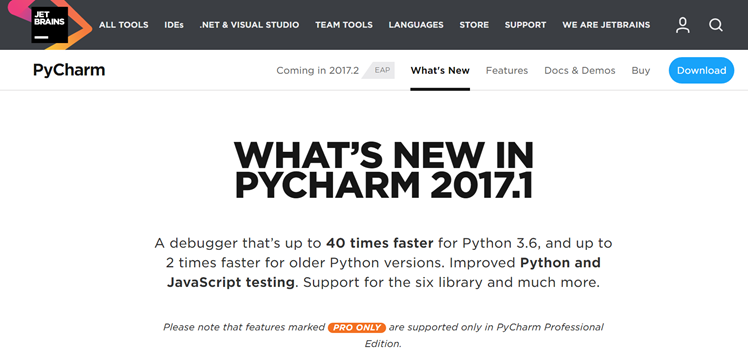
需要注意的是Pycharm分专业版和社区版。专业版是全功能的Python开发IDE包括Web开发,免费试用,逾期需购买许可,价格略贵。而社区版则是轻量级的Python开发IDE,但是免费并且开源。如果负担得起,建议大家使用专业版。
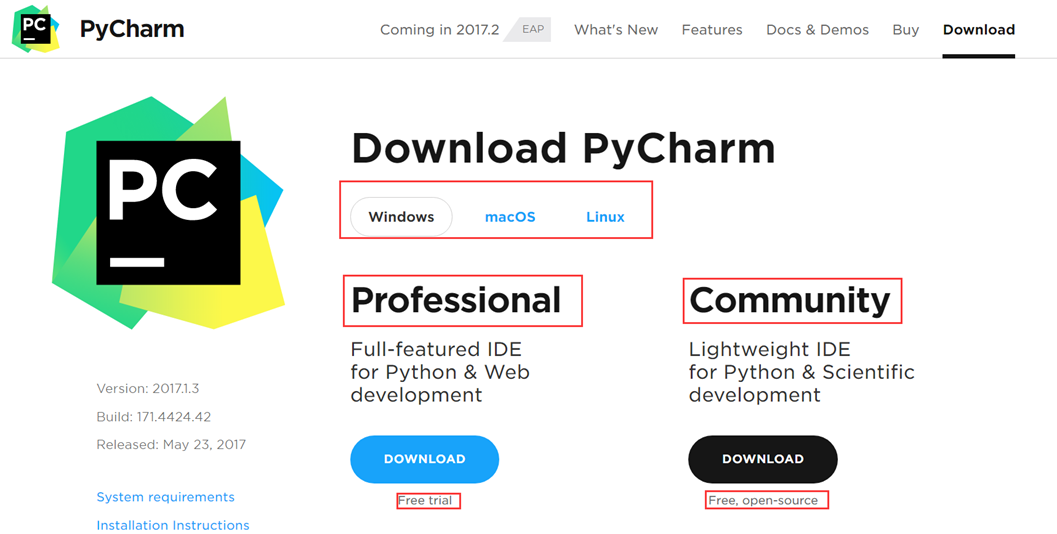
Pycharm的工作界面如下所示:
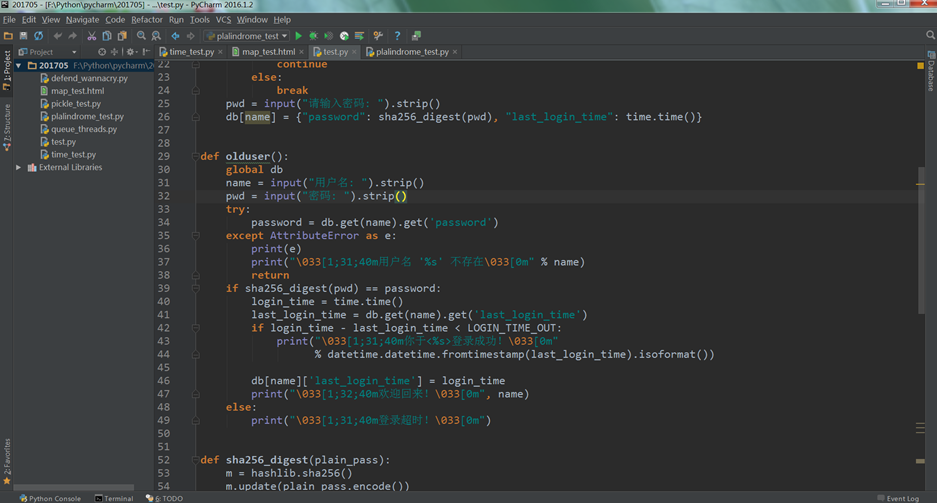
在Pycharm中运行代码有好几种方式:
- 可以选中py文件,然后菜单
Run->run - 可以右键py文件编辑窗口内部,然后run
- 可以点击工具栏中的绿色三角符号
- 可以点击下方Run的ToolBar中的绿色三角符号
- 还可以右击py文件的导航标签,然后run
总之,各种花样运行!但是,要小心了,也容易各种花样翻车,容易运行成别的py文件,因此,建议在py文件的编辑窗口内部右键运行的方式,基本不会出错。
3. 其它编辑器
除了以上两者之外,我们还有很多优秀的编辑器,比如NotePad ++:
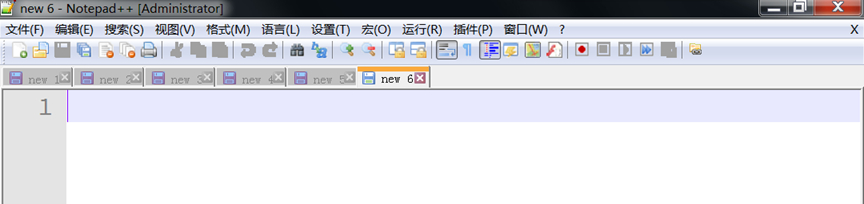
也许是我不会用,也许是它不适合Python代码编辑。我总觉得它用作文本编辑胜于项目开发,实际使用感觉不是那么顺手。当然,这种东西,个人主观感觉成份很大,NotePad ++重度使用者请忽略我的评价.....
还有,大名鼎鼎的Vim,Linux下当之无愧的头号编辑器(Emacs不要打我),它的界面如下:
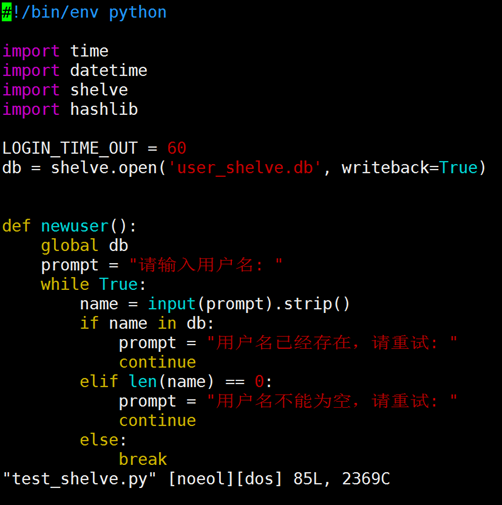
都知道Vim牛,可是原谅我这么多年的Linux使用经验,始终背不下它让人崩溃的快捷键,至今只记得gg,g,dd,yy,p,Vim大神请绕路。
顺便介绍在Linux命令行界面下,运行py脚本的方式是:python3 your-code-name.py args。编辑完代码后,回到命令行下,使用Python3命令执行脚本。比如我有下面一个test.py脚本:
#!/usr/bin/python3 # -*- coding:utf-8 -*- print("this is a test!")
在vim中编辑好了后,回到命令行输入:python3 test.py
还有一种方式就是给test.py文件添加执行权限,然后实用./test.py的方式运行脚本。
[feixue@feixue-VirtualBox: ~/python]$ chmod +x test.py [feixue@feixue-VirtualBox: ~/python]$ ll test.py -rwxrwxr-x 1 feixue feixue 68 9月 6 00:03 test.py* [feixue@feixue-VirtualBox: ~/python]$ ./test.py this is a test!
还有很多知名的被广泛使用的编辑器或者说IDE, 就不一一介绍了,:
- Emacs
- Sublime
- UltraEdit
- Eclipse with PyDev
- Komodo Edit
- WingIDE
以上排名不分先后^_^!
编辑器哪家强?我想说的是,各有优缺点,各有擅长的领域,有的对Python的针对性优化不好,有的学习曲线太高,选择哪个全凭个人喜好,用哪个都行。但是唯独MicroSoft的WORD和记事本不行!!!因为WORD保存的不是纯文本文件,而记事本会在文件开始的地方加上几个特殊字符(UTF-8 BOM),会导致程序运行错误。
pycharm用着很舒服,只不过要收费很蛋疼
vscode用着贼爽 python和js一起搞 对nodejs和python的debug也十分友好